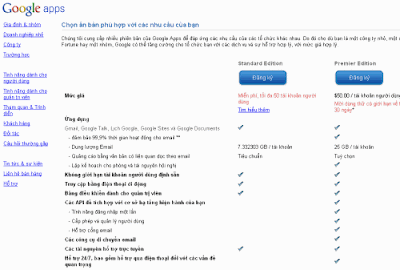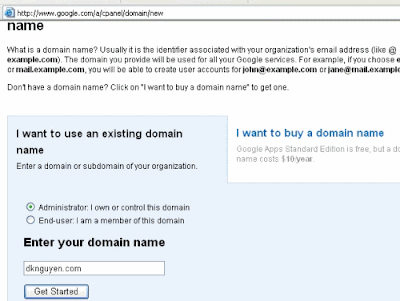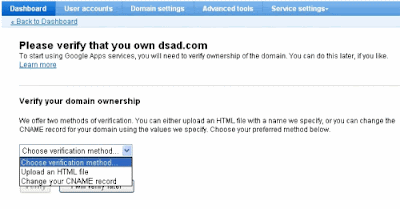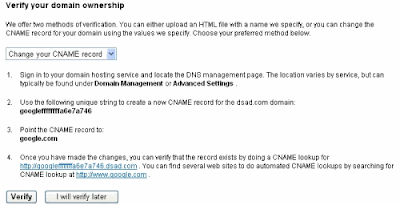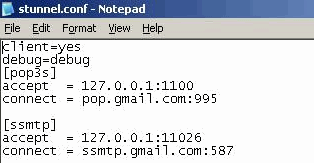Google cung cấp rất nhiều dịch vụ cho khách hàng, trong đó có dịch vụ google apps. Khi đã có được tài khoản trên google apps, bạn sẽ có trong tay rất nhiều thứ như: google calendars, google talk, google Site, google docs, google start page, google mail. Trong đó, google mail là một dịch vụ có lợi nhất và có thể triển khai ở dễ dàng cho các doanh nghiệp và người dùng cá nhân. Trong bài viết này sẽ đề cập đến việc thiết lập một tài khoản trong google apps và cách triển khai một hệ thống mail server.
Dịch vụ Google apps có thể đăng ký theo 2 dạng có phí và không phí. Bài viết này sẽ triển khai theo hướng Standart Edition (phiên bản miễn phí).
CẤU HÌNH VÀ CÀI ĐẶT MAIL ONLINE – OFFLINE
1. Mail Online:
• Ưu điểm:
- Có thể nhận và gửi e-mail qua Web và Mail Client
- Không cần người quản trị.
- Chi phí thấp.
• Nhược điểm:
- Chỉ có thể duyệt mail nơi có internet.
2. Mail Offline:
• Ưu điểm:
- Khi gửi mail trong nội bộ có thể đính kém những file lớn.
• Nhược điểm:
- Cần có IP tĩnh.
- Cần cấu hình domain
- Phải tốn tiền mua server.
- Phải có người quản trị.
Như vậy tùy nhu cầu mỗi người mà sẽ lưa chọn cho mình hệ thống mail phù hợp nhất
PHƯƠNG THỨC HOẠT ĐỘNG:
Mail Online:
Mail Offline:
Để cấu hình chúng ta cần có một domain. Sau khi đã có domain, bước kế tiếp chúng ta sẽ vào google để đăng ký dịch vụ google apps tại đây:
Bước kế tiếp chúng ta sẽ điền tên domain cần khai báo và chọn “Administrator: I own or control this domain”.
Ở trang “Setup – Create your first administrator account”, bạn sẽ khai báo các thông số dành cho người quản trị.
Sau khi đã đăng ký tài khoản thành công google, bạn phải xác thực với google quyền sở hữu tài khoản đó bằng 2 cách là “upload a HTML file” hoặc “Change your CNAME record”
Nếu bạn có 1 web hosting thì có thể sử dụng cách 1 là “upload a HTML file”. Nếu không có web hosting chúng ta sẽ sử dụng cách 2 đó là “Change your CNAME record”. Ở đây mình sẽ chọn “Change your CNAME record”.
Ở bước này Google yêu cầu bạn phải vào trang quản lý domain để cấu hình CNAME record cho tên miền của bạn trỏ về Google để Google có thể xác thực với các thông số mà Google đã cung cấp.Đến đây bạn đã hoàn tất cấu hình cho việc khai báo các thông số ban đầu trên Gmail server.
CÀI ĐẶT MAIL ONLINE
Đăng nhập vào tài khoản người dùng quản trị, chọn tab User account -> Create a new user. Chúng ta có thể tạo từng user hoặc chọn “Create a Multiple user” để tạo nhiều user
Bây giờ user có thể check mail thông qua webmail hoặc các mail client với giao thức pop3 hoặc IMAP. Như vậy việc cái đặt và cấu hình mail online đã hoàn thành.
CÀI ĐẶT MAIL OFFLINE
Mô hình: Một user A bên ngoài muốn gửi mail cho user B của cty XYZ. Mail sẽ được gửi tới tài khoản của user C (đã được bật tính năng catching-all). Mail server của cty sẽ kết nối với Gmail server bằng tài khoản của user C để download thư của user B về Mail server và phân phối thư đến user B
Để thực hiện chúng ta cần xây dựng hệ thống offline mail server để kết nối đến Gmail server. Có thể sử dụng mail exchange hoặc mdaemon.
Đầu tiên chúng ta cần cấu hình Primery Domain:
Cấu hình DNS
Cấu hình DomainPOP
Mặc nhiên, Google yêu cầu khi kết nối đến user catching-all trên Gmail server phải kết nối bằng giao thức pop3s mà mdaemon lại không hỗ trợ giao thức pop3s. Vì vậy chúng ta sẽ cài thêm phần mềm thứ 3 để mã hóa từ offline mail server đến Gmail server. Ở đây chúng ta sẽ sử dụng phần mềm Stunnel.
Sau khi cài đặt stunnel, chúng ta sẽ vào thư mục cài đặt C:\Program files\stunnel\ để cấu hình file stunnel.conf
Dòng accept: stunnel sẽ tạo ra một phiên mã hóa và mở ra 1port trên IP Local, mDaemon sẽ kết nối đến port mà stunnel đã quy định.
Dòng connect: sẽ kết nối đến server Gmail thông qua port tương ứng mà Gmail quy định
Bây giờ user có thể check mail thông qua các mail client với giao thức pop3 hoặc IMAP.