What is GNS3?
Well, imho, it is the best tool on the market to practice router configuration without having an actual router in front of you. What sets it apart is that it is a Cisco IOS emulator, not one of those nasty simulators that constrain the commands that can be used. The caveat is that you will need a Cisco IOS, for example I use the 3660 Crypto IOS. I have a support contract with Cisco so I can access an IOS however if you look around enough you will be able to find a Cisco IOS for yourself.
GNS3 is actually the graphical front-end of Dynamips/Dynagen and allows you to drag-and-drop routers onto a stage, connect them up, run IOS on them, and save their configs, just as if you had your own network. It can be a little confusing to set up first of all so I will present a step-by-step guide below of how to install and configure GNS3 including a couple of advanced options which will allow you to run Cisco Security Device Manager (SDM) on your PC.
Installation and Configuration:
This process needs to be done only the once.
1. Download GNS3 from here and choose the installer which includes Dynamips, WinPCap and the binary version of GNS3 and install, accepting the various licence agreements etc.
2. You now need a Cisco IOS. Get one from Cisco if you have a CCO account with Support or find an IOS on Google.
3. Now open up GNS3. Users of GNS3 version 0.5 will see the following: 4. Now click on Step 1.
4. Now click on Step 1.You will see something similar to the following:
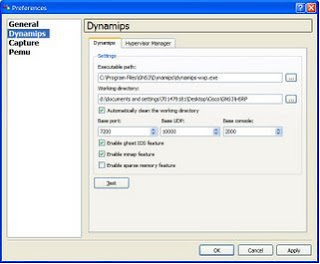 5. The executable path should point to the dynamips-wxp.exe in the Program Files directory. Change the Working Directory to a desired folder then click on the Test button. You should see that Dynamips has successfully started, if so click Apply then OK. If not you should doublecheck the Executable Path and the Working Directory:
5. The executable path should point to the dynamips-wxp.exe in the Program Files directory. Change the Working Directory to a desired folder then click on the Test button. You should see that Dynamips has successfully started, if so click Apply then OK. If not you should doublecheck the Executable Path and the Working Directory:6. Go back to the Setup Wizard and choose Step 2 and you should get a screen similar to below: 7. In the Settings section you need to point to the IOS image you copied in Step 2 and select the platform and model, then click on Save. The value of the IDLE PC section will be blank and leave blank for now. Now click on Close. Click on OK to close the Setup Wizard.
8. On the main screen drag a router onto the main screen then right-click on it, select Start and





